본인이 원하는 이미지 파일과 비슷한 정보를 찾고 싶으신 분들! 또는, 본인이 원하는 이미지보다 더 높은 해상도의 깔끔한 이미지를 찾고 싶은 신 분들! 모바일과 PC에서 찾는 방법 그리고 어플을 이용해서 찾는 방법까지 모두 알려드리겠습니다.
이미지 검색을 잘 활용하시면 유사한 이미지를 찾을 수 있을 뿐만 아니라, 더 높은 해상도의 깔끔한 이미지를 찾고 싶을 때 도 사용할 수 있습니다. 게다가, 본인 고유의 이미지를 누가 도용해서 사용하고 있는지 확인할 수 있는 아주 강력한 방법입니다. 끝까지 이 글을 차근차근 읽으면서 따라오시면 기초부터 고급까지 그리고 추가 꿀팁의 방법까지 모두 터득하실 수 있습니다. 그럼, Let's get started!
목 차
- PC에서 구글 이미지 검색
- 모바일에서 구글 이미지 검색
- 모바일 어플을 활용한 구글 이미지 검색
- 구글 이미지 고급 검색 방법
- 추가 꿀팁 - 이미지 검색 결과를 컬렉션에 저장하기
PC에서 구글 이미지 검색
1. 내 컴퓨터에 저장되어 있는 이미지를 검색하고 싶을 때
(1) Google 검색 메인 페이지에서 우측 상단에 있는 [이미지] 탭을 클릭합니다.
(2) 검색창에 표시되는 카메라 버튼을 클릭합니다.
(3) "이미지 검색" 대화 상자가 표시됩니다.
(4) [이미지 URL 붙여 넣기] 탭과 [이미지 업로드] 탭 중에서 [이미지 업로드] 탭을 선택합니다.
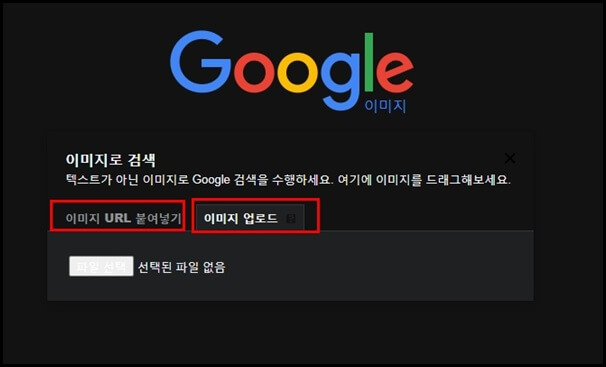
(5) [파일 선택] 탭을 클릭합니다.
(6) "열기" 대화 상자가 표시됩니다. -> 검색할 이미지가 저장된 폴더 위치로 이동합니다.
(7) 검색하고자 하는 이미지 파일 선택 -> [열기]를 클릭합니다.
(8) 유사한 이미지의 검색 결과가 표시됩니다. 검색 결과에는 본인이 '검색에 사용했던 이미지의 정보'와 '유사한 이미지'정보가 함께 표시됩니다.
2. 구글링 중에 웹페이지에 있는 이미지를 바로 검색하고 싶을 때
(1) Google 검색 메인 페이지에서 [이미지] 클릭 -> 검색창에 있는 카메라 버튼을 클릭합니다.
(2) "이미지 검색" 대화 상자에서 [이미지 URL 붙여 넣기] 탭을 선택합니다.
(3) 하단의 이미지처럼 검색하고 싶은 이미지를 마우스로 클릭한 상태에서 [이미지 URL 붙여 넣기] 탭으로 바로 드래그합니다.
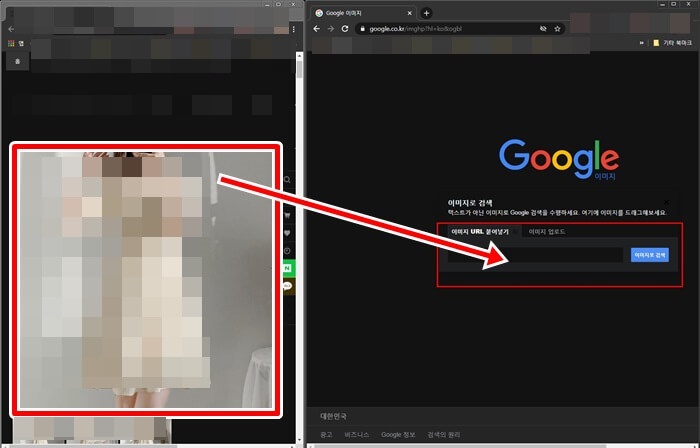
(4) 만약 직접 드래그를 할 수 없는 이미지라면 검색하고 싶은 이미지를 마우스 오른쪽 버튼으로 클릭 -> [이미지 주소 복사]를 선택합니다.
(5) "이미지 검색"대화 상자에 있는 [이미지 URL 붙여 넣기] 란에 URL을 붙여 넣기( Ctrl + V ) 하면 됩니다.
모바일에서 구글 이미지 검색
1. 내 스마트 폰에 저장되어 있는 이미지를 검색하고 싶을 때
이 방법은 PC에서 이미지 검색하는 방법과 동일합니다. 다만, 먼저 모바일 화면으로 데스크톱(PC) 버전으로 전환만 해주시면 됩니다. 데스크톱 버전으로 변경한 후 위에서 설명드린 방법 그대로 따라 하시면 됩니다. 데스크톱 버전으로 변경하는 방법은 다음과 같습니다.
(1) 모바일에서 크롬 브라우저로 접속합니다.
(2) 크롬 브라우저 오른쪽 상단에 점 세 개 있는 것을 클릭합니다.
(3) [데스크톱 사이트]를 선택합니다.
(4) 이젠 데스크톱 버전으로 변경되었으니 나머지 절차는 위에 PC에서 했던 절차와 동일합니다.
2. 구글링 중에 웹페이지에 있는 이미지를 바로 검색하고 싶을 때
(1) 웹 페이지 검색 중에 검색을 원하는 이미지가 나오면 그 이미지를 길게 클릭해줍니다.
(2) 새롭게 표시된 대화창에서 [Google 렌즈로 검색]을 클릭합니다.
(3) 유사 이미지들이 검색되는 것을 확인하실 수 있습니다.
모바일 어플을 활용한 구글 이미지 검색
위에서 설명드린 방법들로 이런저런 작업들을 하는 것이 번거롭게 느껴지실 수 도 있습니다. 그래서 모바일 어플을 활용하는 방법을 설명드리겠습니다. 광고들을 봐야 하는 단점들은 있지만 매우 편리하게 활용이 가능합니다. 어플 사용방법은 다음과 같습니다.
1. 구글 플레이 스토어 접속 -> "serach by image"를 검색 -> "설치"를 합니다.
2. 앱 설치 후 하단에 나오는 "핑크색 원안에 있는 플러스 버튼"을 클릭해 주세요.
3. [Image Gallery] 탭을 클릭하세요.
4. 자신의 모바일 안에 있는 파일 중에 원하는 이미지를 선택합니다.
5. 오른쪽 하단에 [검색 아이콘]을 클릭하면 구글로 이동되어 검색 결과를 보여줍니다.
구글 이미지 고급 검색 방법
Google 검색은 세계 최고의 검색 알고리즘으로 정확하고 빠른 검색 서비스를 제공합니다. 일반 문서들을 검색할 때도 검색 연산자, 고급 검색 등을 활용하면 더 세밀하고 정확한 정보를 찾을 수가 있습니다. 이런 스마트한 검색 방법이 이미지 검색에도 있다는 것을 알고 계셨나요?
이미지를 검색할 때에도 고급 검색을 활용하실 수 있습니다. 세부적인 설정 등을 통해서 이미지의 크기, 색상, 파일 형식 등 검색자가 더욱 정확한 이미지를 검색할 수가 있습니다. 방법은 다음과 같습니다.
우선, 구글 메인 홈페이지에서 우측 상단에 [이미지]를 클릭하여 이동 -> 이동 후 우측 하단에 [설정]을 클릭 -> 대화 상자가 표시되면 [고급 검색]을 클릭합니다. 그러면 하단에 있는 설정창이 표시가 됩니다. 새롭게 표시된 설정창에서 세밀한 검색 조건을 설정할 수가 있습니다.

1. [세이프서치] - 세이프서치를 지정해서 검색할 수 있습니다. "세이프서치"란 검색 결과에 음란물과 같이 선정적인 콘텐츠 포함 여부를 선택할 수 있는 기능입니다.
2. [사용권한]- 검색한 이미지를 자유롭게 사용하는 데 있어서 라이선스의 사용 범위를 선택하는 것입니다.
추가 꿀팁 - 이미지 검색 결과를 컬렉션에 저장하기
Google 검색을 통해 찾은 이미지들을 컬렉션에 저장하여 웹페이지 북마크처럼 사용할 수 있습니다. 컬렉션에 저장되어 있는 검색 결과는 이미지 파일을 저 정하는 것이 아니라 해당 이미지의 링크를 저장합니다. 컬렉션에 저장 방법은 다음과 같습니다.
1. Google 메인 페이지에서 [이미지] 탭을 클릭한 후 원하는 이미지를 검색합니다.
2. 선택한 이미지의 검색 결과가 표시됩니다. 검색 결과 중 원하는 이미지 하나를 클릭하면 우측에 상세 이미지가 크게 표시됩니다. 상세 이미지에 마우스를 갖다 대면 컬렉션을 선택하여 저장할 수 있습니다.

3. 컬렉션에 저장되어 있는 이미지를 확인하려면 검색 결과 페이지 우측 상단에 [컬렉션] 탭을 클릭하면 됩니다.
추가로 컬렉션을 스마트하게 사용할 수 방법은 여행할 때 사용하는 것입니다. 그 이유는 Google 지도에서 검색한 위치들도 컬렉션에 저장할 수 있습니다. Google 지도에서 원하는 장소 등을 검색한 후 [저장]을 클릭한 후 원하는 컬렉션을 선택하여 저장하면 됩니다. 여행 전에 계획을 짤 때 여행하고 싶은 장소들을 컬렉션별로 모아서 저장을 해두면 여행하실 때 매우 편리하게 활용 하 실 수 있습니다.
지금까지 구글 이미지 검색 방법을 기초부터 고급 검색 방법까지 모두 살펴보았습니다. 많은 도움이 되셨기를 바랍니다. 하단에 추가로 Google 검색에서 "검색 연산자"와 "고급 검색"을 통해 상세 검색하는 방법의 글이 있으니 참고하시면 더욱 빠르게 본인이 원하는 고급 정보를 검색하실 수 있을 것입니다.
긴 글 읽어주셔서 감사합니다.
함께 읽으면 좋은 글

댓글